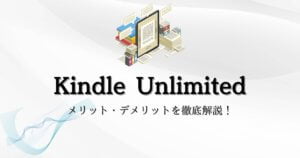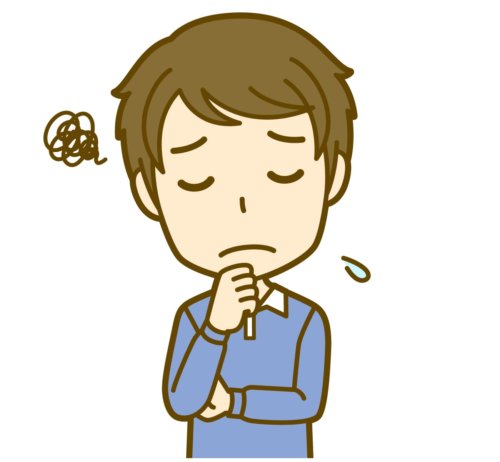
Kindle Cloud Readerの使い方が分からない…
メリット・デメリットも気になる…
と、Kindle Cloud Readerを利用したいと考えていませんか?
手軽で簡単にパソコンを使ってKindleの電子書籍を楽しめるので、パソコンでkindleを読みたい人にはピッタリです。
使用するものはパソコンのブラウザだけなので、すぐに利用を開始できます。
ですが、簡単がゆえに使えない機能があったりして、自分に合わない場合があります。
メリット・デメリットを正しく理解することが大事です。
そこで今回の記事は、次のようなことを紹介します。
この記事の内容
- Kindle Cloud Readerの使い方。
- Kindle Cloud Readerのメリットデメリット。
この記事を読んで、Kindle Cloud Readerの使い方をマスターしてみてください!
注意事項
Kindle Cloud Readerは、「小説やビジネス書」が読めません。
小説やビジネス書を読むことを考えている人は、「Kindle for PC」を利用しましょう。
下記の記事を参考にしてみてください。
Kindle Cloud Readerのメリット・デメリット

はじめに、Kindle Cloud Readerのメリット・デメリットについて解説していきます。
※ 使い方が知りたい方は、下記からジャンプできます。
→ Kindle Cloud Readerの使い方へジャンプする
このメリット・デメリットを知らないと、

思ってるのと違った…
使いにくい…
ってことになってしまいます。
Kindle Cloud Readerのメリット・デメリットは次の通りです。
メリット!
- すぐに読める!
- アプリが不要!
- PCの容量節約ができる!
デメリット
- 読めない書籍がある。
- 拡大・縮小に対応していない
- 常にダウンロードして使うので動作が遅く感じる
それでは1つずつ見ていきます!
【メリット①】すぐに読める
最大のメリットは、すぐに読めることです。
サイトにアクセスし、Amazonアカウントにサインインするだけで使用ができます。
※ サイトのアクセスはこちらから。
余計な手間もなく簡単です。
Kindle Cloud Readerは購入した書籍をすぐ読みたい人におすすめです。

【メリット②】アプリが不要
Kindle Cloud Readerは、アプリ不要で使えます。
普段使っているブラウザ上で動作します。
※ 対応しているブラウザは、あとで解説します。
パソコンでなにかしようとすると、アプリを入れる必要があったりします。
ダウンロードやインストールといった、面倒な手順が一切ないのもメリットでしょう。

【メリット③】PCの容量節約ができる
Kindle Cloud Readerは、クラウド上に保存されている書籍をダウンロードしながら読むのでPCの容量を圧迫しません。
下記は電子書籍の1冊あたりの容量です。
電子書籍の1冊あたりの容量
- 小説やビジネス書 1MB~30MB
- マンガ 40MB~150MB
- 雑誌 50MB~300MB
マンガや雑誌といった、ジャンルは容量が多く必要です。
大量に保存しようとすると、PCを圧迫してしまいます。
Kindle Cloud ReaderはPCの容量を気にせず、利用できるのは大きなメリットだね!

【デメリット①】読めない書籍がある
この記事の冒頭で少し解説していますが、読めない書籍があります。
小説やビジネス書はほとんど読めません。
次の画像のような、警告文が表示され表示できません。

読める本は、
- マンガ
- 雑誌
- 洋書
と、なっています。
また、上記の書籍もすべてが読めるわけではなく、表示できない本があるので注意が必要です。
アプリ版(kindle for PC)であれば、ほとんどの書籍が読めるので、検討してみてもいいでしょう。
【デメリット②】拡大・縮小に対応していない
Kindle Cloud Readerは、ブラウザを使用しています。
そのため、拡大や縮小といった機能を使えません。
PC画面で大きく表示されていますが、読みにくく感じるところを拡大できないので、注意が必要です。
【デメリット③】動作が遅く感じる
ブラウザで通信をしながら表示するので、通信環境によっては動作が遅く感じます。
ページをめくるたびに、ワンテンポ遅れて表示されたりします。
そういった状態が、わずらわしく感じる人には向かないかもしれません。
Kindle Cloud Readerを使ってみよう!

Kindle Cloud Readerを使う前に確認したいこと(ブラウザ)
対応しているブラウザでないと、Kindle Cloud Readerを利用することはできません。
下記を参考に自分の使っているブラウザが対応しているか確かめましょう。
対応しているブラウザ
- Microsoft Edge
- Internet Explorer
- Google Chrome
- Firefox
- Safari
もし対応していないブラウザを使用している人は、対応しているブラウザを準備してから下記の手順に進むようにしてください。
Kindle Cloud Readerにアクセスしよう!
Kindle Cloud Readerは、ブラウザからサイトにアクセスするだけで簡単に利用を開始できます。
手順は以下の通りです。
step
1Kindle Cloud Readerにアクセスする
→ Kindle Cloud Readerの公式サイトはこちらから。
step
2Amazonアカウントにサインインする。

step
3本が一覧表示される。

step
4読みたい本をクリック
読みたい本をクリックすると、本の内容が表示されます。
これで本を読む準備は完了です。
基本操作方法

ここからは、Kindle Cloud Readerの基本となる使い方を解説していきます。
次のようなことです。
基本操作方法!
- ページめくりをする
- ライブラリに戻る
- 本を並び替える
- ライブラリの表示方法を変更する
1つずつみていきましょう!
ページめくりをする
ページめくりは、”4つ”の方法で行えます。
- キーボードの矢印キーを使用する
- マウスのホイール
- 画面上に表示される、矢印ボタン
- 画面下部にマウスを持っていくと表示される、スクロールバーを利用する
どれを使っても構いませんので、自分にピッタリなものを探してみてください。
ライブラリに戻る
本を読んでいて、ライブラリに戻りたくなるタイミングがあると思います。
ワンクリックで戻れるので便利だよ!

マウスをページ上部に持っていくと隠れていた、メニューが表示されます。(もう一度クリックすると隠れます)
その中にある![]() を選択するとライブラリに戻れます。
を選択するとライブラリに戻れます。
本を並び替える
ライブラリに入っている、本を並び替えることができます。
ライブラリに本を多く入れていて、本の場所が分からない場合に重宝する機能です。
ページ上部の「並び替え:最近の読書または購入」をクリックしてください。(下記画像参照)

そうすると選択画面が表示されるので、並び替えたい内容のものをクリックしましょう。

ライブラリの表示方法を変更する
初期設定では表紙の画像が目立つようにライブラリの本が表示されていますが、変更できます。
変更すると、本のタイトルや著者を分かりやすく表示してくれます。
変更方法は、ライブラリページの「表示」から「リスト」を選択するだけです。(下記画像参照)

お好みなので、自分に合う方を選択しましょう。
Kindle Cloud Readerで使える便利機能

Kindle Cloud Readerを利用するときに、使いたい便利機能が2つあります。
- 読みたいところにジャンプする
- 【洋書限定】設定の変更やメモ、ハイライトが使える
ぜひやり方を覚えて、使用してみてください。
読みたいところにジャンプする
本の読みたいところにジャンプできる機能があります。
※ 一部の本では使用できないので、注意してください。
本を開いて、ページの上部にマウスを持っていくと次の画像のようなものが表示されます。

赤く印をしたところをクリックするとジャンプできる場所を表示してくれるので、選らんでジャンプしましょう。

【洋書限定】設定の変更やメモ、ハイライトが使える
洋書限定の機能ですが、設定の変更、メモ、ハイライトが使えます。
英語学習を目的に洋書を読む人には、嬉しい機能です。
洋書を開いて、ページ上部にマウスを持っていくと、次のようなメニューが表示されます。

次に赤く印をした「Aa」をクリックしましょう。

上記の画像のような選択窓が出現します。
変更できる設定は以下のような内容です。
- フォントサイズ
- 余白の変更
- カラーモード(3種類)
- 1列表示に変更
洋書限定の機能ではありますが、洋書を読まれる方には嬉しい機能です。
※ 洋書をたくさん読んで、英語学習を考えている人は合わせて、「Kindle Unlimited」に登録されてはどうでしょうか?
こちらの記事が参考になりますので、良かったら読んでみてください。
まとめ
いかがでしたでしょうか?
今回の記事では、
この記事のおさらい!
- Kindle Cloud Readerのメリット・デメリット
- Kindle Cloud Readerの使い方
に、ついて解説してきました。
手軽ゆえのメリット・デメリットがあるので、正しく理解しましょう。
この記事を参考にKindle Cloud Readerの操作をマスターして使ってみてください!
最後までお読みいただきありがとうございました。