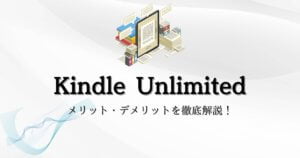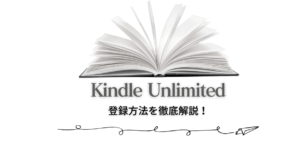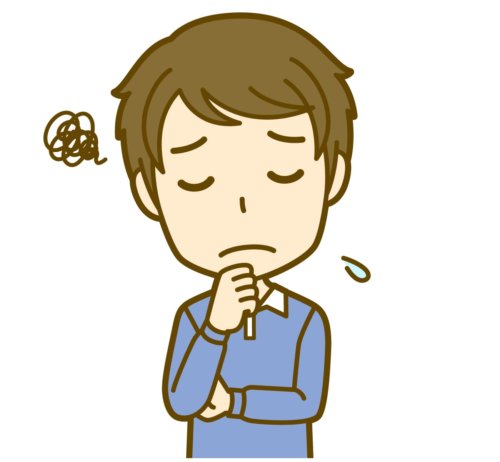
Kindleの電子書籍をPCで見たいけどやり方が分からない…。
大きな画面でKindleを読みたい!
パソコンで見るメリットが知りたい!
この記事にたどり着いた人はこのように考えているのではないでしょうか?
Kindleの電子書籍をパソコンで読むのは、すごく”簡単”です!
一般的にスマホやタブレットを使用して読むことが多いですが、パソコンを使って読みたい人もいるでしょう。
パソコンを使えば大画面で見られますし、キーボードの矢印キーやマウスのホイールでページめくりができます。
パソコンの操作に慣れている人からすると、大きなメリットですよね。
そこで今回の記事では、”Kindleの電子書籍をパソコンで見る方法と、パソコンで見るメリット”について紹介していきます!
この記事の内容
- Kindleの電子書籍をパソコンで見る方法がわかる
- パソコンでkindleを見るメリットがわかる
パソコンでkindleを見たいと考えている人は是非、参考にしてみてください。
・パソコンでKindleを見る方法とは?

パソコンでKindleを見る方法は、”2つ”あります。
- Kindle Cloud Readerを利用して、ブラウザから見る!
- Kindle for PCを利用する! (パソコンに専用アプリと電子書籍をダウンロードして読む)
どちらも簡単に利用できます。
方法と作業手順を見ていきましょう!
Kindle Cloud Readerを利用して、ブラウザから見る!
「Kindle Cloud Reader」は、専用のアプリを入れることなく、パソコンのブラウザ上でKindleを気軽に読めるサービスです。
Amazonアカウントをサインインすることで簡単に始められます。
ですが、いくつか注意事項があります。
【重要】注意事項
・読める本が限定されています。
読める本…マンガ、雑誌、洋書
読めない本…和書(小説やビジネス書)
・ブラウザで読み込むため、動作が遅いことがあります。
ページをめくるたびに通信しないといけないので、動作が遅くなりがちです。
もし小説やビジネス書を読みたい場合は
下記で説明する、kindle for PCを利用しよう!

Kindle Cloud Readerの使い方!【画像つき】
Kindle Cloud Readerの使い方は次の通りです。
① Kindle Cloud Readerへアクセスする
② Amazonアカウントにサインインする

③ 画面が切り替わるので読みたい本を選ぶ。(白く塗りつぶしていますが、本の表紙が表示されます)

手順は以上になります。
すごく簡単ですよね!

※ 次の画面が表示される本は読めません。(和書全般に表示されます)

いくつか制約がありますが、マンガ、雑誌、洋書などを読むときには、Kindle Cloud Readerの利用はおすすめです!
Kindle for PCを利用する!
Kindle for PCは、Amazonで公開されている無料の専用アプリを入れることで使用できます。
アプリは「windows版」と「Mac版」があります。
残念ながら「Linux版」は現在ありません。
LinuxでKindleを見る場合は、Kindle Cloud Readerを使用しましょう。
Kindle for PCのインストール方法【画像つき】
それではKindle for PCのインストール方法と使い方を紹介します。
手順は以下の通りです。
はじめに、Kindle for PCを購入しないといけません。(無料です)
※ Amazonアカウントにログインしていない方は先にログインをお願いします。
サイトにアクセスしたら、「windows版」「Mac版」のどちらかを選択し、「カートに入れる」をクリックしてカートに入れましょう。

「レジに進む」をクリック。

「注文を確定する」を押します。

「注文が確定しました。ありがとうございました。」の画面が表示されれば購入は完了です。

そうしたら、Amazonのトップページの「アカウント&リスト」の中にある、「ゲーム&ソフトダウンロードライブラリ」をクリック。

画面が切り替わるので、「ダウンロード」をクリックしてアプリをパソコンにダウンロードします。

「Kindle_for_PC_Windows_ダウンロード」をクリックすると、インストールしてくれます。
※ 下記の画像はwindows 10で表示される画面です。この画面をクリックすると自動でインストールが完了します。
保存先などの選択がないままインストールが完了しますが、仕様のため問題ありません。

パソコンのデスクトップに「kindle」のアイコンが追加され、使用が可能になります。
詳しい使用方法はこちらの記事を参考にしてみてください。
kindleをパソコンで見るメリット4選!

パソコンでkindleを見る方法が分かったと思います。
ここからはkindleを、パソコンで見るメリットを4つ紹介します。
メリットは次の主に次のようなものです。
PCで見るメリット!
- 大画面で見れる
- ショートカットキーを使用できる
- 容量を気にする必要がない
- コピー&ペーストが容易にできる
メリットを知ると、どんどん活用したくなること間違いなしです!
① 大画面で見れる!
「大画面で読書」を目的にパソコンの画面でみたいと考えた人もいるでしょう。
パソコンの画面で読書するときに、おすすめのジャンルが下記の通りです。
- 雑誌
- コミック
- 絵本
本の細部まで見れるので、文字だけでなく「絵や画像」をじっくり見たい人にはパソコンで読むことは特におすすめです。
他にもスマホやタブレットとは違い、初めから字が大きいので、目の負担を軽減してくれます。
大画面見ることは嬉しいポイントがたくさんあり、メリットも大きいです。
大きな画面で見れるのが最大のメリットですね!

ショートカットキーを使用できる!
ショートカットキーが使用できるのもメリットの1つです。
→ Amazonの公式ページで詳しく掲載されています。リンクはこちら
キーボードはもちろん、マウスのホイールでページめくりが可能です。
覚えておきたいショートカットキー
【読書中に使えるショートカットキー】
- 次のページ → Page Down、または右矢印(マウスホイールでも操作可)
- 前のページ → Page UP、または左矢印(マウスホイールでも操作可)
- フルスクリーンへの切り替え → F11
- フルスクリーンを閉じる → Esc
- フォントサイズを拡大 → Ctrlと+
- フォントサイズを縮小 → ctrlと-
- 読んでいる本を閉じる → Ctrl+W
読書中に使えるショートカットキーを覚えておけば、読むスピードも上がりますし、すごく楽です!
普段別のアプリで使うショートカットキーと
類似している物もあるので、
覚えておくとすごく便利です!

容量を気にする必要がない!
Kindle for PCを利用してパソコンに保存するのであれば、そこまで容量を気にする必要もありません。
スマホやタブレットの容量も年々増えてきていますが、ゲームアプリを入れていたり、大量の本を保存しようとすれば、すぐいっぱいになってしまいます。
特に
- コミック
- 雑誌
- 写真集
といった本は容量を使います。
容量を気にせず、好きな本をたくさん保存できるのも、パソコンのメリットでしょう。
コピー&ペーストが容易にできる!
コピー&ペーストが、パソコンであれば容易にできます。
例えば次のような場面です。
- ブログに本の引用を使用したいとき
- 仕事の資料作成時に、本の引用をしたいとき
上記の場合はパソコンで表示させて、コピー&ペーストで簡単に持ってこられます。
スマホやタブレットを見ながら手入力する方法もありますが、時間が掛かり過ぎます。
コピー&ペーストするときには注意事項があります。
注意事項
- 画像化された、文章などはコピー&ペーストができません。(主に雑誌や漫画など)
- ペーストしたときに、原文のままにならずスペースなどの無駄なものが入力される。
自分も本の引用するときは、上記の注意事項に載っていない文章は、パソコンに表示させてからコピペしています!
まとめ
いかがでしたでしょうか?
今回の記事では、
- パソコンでkindleを見る方法とアプリのダウンロード&インストール手順
- パソコンでkindleを見たときのメリット!
に、ついて紹介してきました。
kindleをパソコンで見る方法は簡単ですし、メリットも多くあります。
この機会に自分のパソコンに、kindleを読める環境を作ってみましょう!
使い勝手の良さに、驚くこと間違いなしです。
最後までお読みいただきありがとうございました。
kindleをもっと便利に使えるサービスがあります。
月額980円から使える「Kindle Unlimited」です!
気になる人は下記リンクを参考にしてみてください。