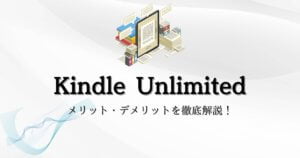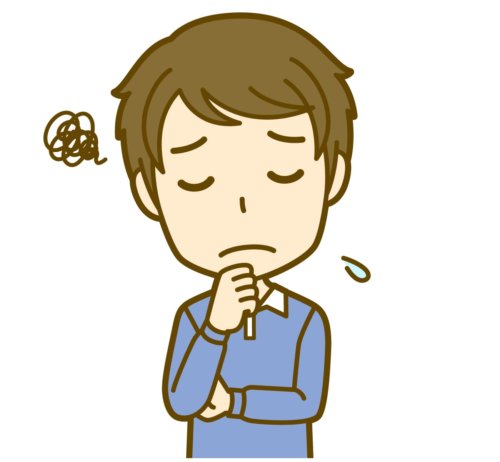
Kindle for PCってどうやって使うんだろう…
どんな便利な機能があるの?
スマホやタブレットと同じことはできるの?
と、このような疑問にお答えします。
Kindle for PCには便利な機能が備わっており、それらを利用することで読書を快適にできます。
スマホやタブレットだと
- ストレスを感じる…
- 操作が面倒…
と感じられる操作でも、パソコンであれば、マウスやキーボードが使用できるので楽で簡単に使用できます。
そこで今回の記事では、”読書を快適にしてくれるKindle for PCの使い方”を徹底解説していきます!
まだ「kindle for PC」をインストールしていない方は、下記の記事も参考にしてみてください。
Kindle for PCに本を追加する方法。

読みたい本をKindle for PCに追加する方法を紹介していきます。
スマホやタブレットでkindleを利用する機会が多い人は、パソコンを使って本の追加方法を知らないケースがあります。
自分もKindle for PCを使用する前は、パソコンから本の追加方法を知りませんでした。
ですので、この手順を覚えておけば、パソコンで「本の追加」から「読書」までできるので便利です!
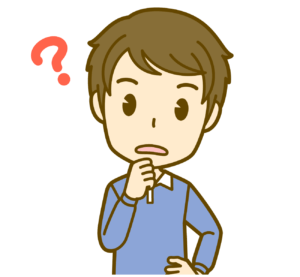
追加する方法は知ってるから操作方法を教えてよ…
って方は読み飛ばしてもらって構いません。
分からない人は追加する方法から見ていきましょう!
読みたい本を追加しよう!
操作はすごく簡単です。
step
1Amazon公式ページへアクセスし、ログイン
自分のアカウントにログインします。
step
2読みたい本を検索
そうしましたら、読みたい本を検索窓で検索し、購入ページを出してください。

step
3kindle版(電子書籍)」を選択
購入画面が出ましたら、「kindle版(電子書籍)」を選択してください。
(単行本やAudibleを選択していると、下記のような画面が出ません。)
step
4「お客様のkindleライブラリ」の中にある「〇〇さんのkindle for PC」を選択
(全ての端末のライブラリに追加しても大丈夫であれば変更を変える必要はありません。)

以上が、パソコンからkindle for PCに読みたい本を追加する方法です。
基本操作!

それでは「kindle for PC」の基本操作を見ていきましょう!
本を見る。
下記の画像のように「kindle for PC」を起動すると、本の表紙が並びます。

本を見るのは、読みたい本をダブルクリックすることで、表示されます。
(ダウンロードがまだの場合は、ダウンロードされるので表示に時間が掛かる場合があります。)
過去にスマホやタブレットでkindleの使用経験があり、ライブラリに本が追加されていれば自動で同期してくれているはずです。
(ない場合は![]() 赤丸の部分をクリックしましょう。)
赤丸の部分をクリックしましょう。)
ページめくりをする。
”4つ”の方法でページめくりができます。
自分に合った方法を利用しましょう。
- キーボードの右矢印、左矢印ボタンでする
- マウスホイールを利用する
- kindle for PC画面上の矢印をクリックする。(右のようなボタンが表示されます)

- 画面下部の
 を長押ししながら、左右に動かす
を長押ししながら、左右に動かす
基本は上2つを使い分けて使用するのがおすすめだよ!

目次を利用する!
目次を利用して、読みたいところにジャンプする使い方も簡単にできます。
ビジネス書なんかを読んでいると、
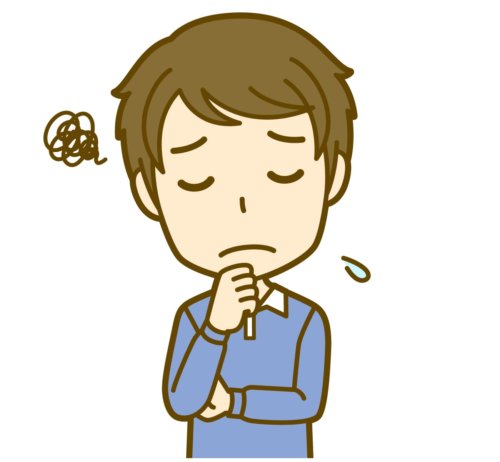
目次の〇〇の部分から読みたいなぁ…
なんてことがあるはずです。
そういった場合は本を開いて、左上にある(下記画像を参考に)赤いところをクリックすると、本の目次を表示してくれます。(表示されない場合があります)

目次の一覧が表示され、好きなところにジャンプできます。
マーカーや単語を調べたりする。
気になる1文や、単語を簡単に表示してくれる機能があります。
スマホやタブレットにもありますが、パソコンならではの操作性ですごく楽です。
自分が気になる1文などをドラッグし、右クリックすると下記のような画面が表示されます。

この中から好きな物を選んで、マーカーを付けたり(上部の○の部分をクリック)辞書を使って単語の検索ができます。
全体画面に切り替える。
全体画面に切り替える方法は”2つ”あります。
- ① ショートカットキーを利用する。
キーボードの「F11」を押せば、全体画面に切り替えてくれます。
- ② 画面で全体画面に切り替えるボタンを押す。
本を開いた状態で、画面上部の赤丸のボタンを押す。(下記画像を参考)

自分に合う方を利用してください。
ライブラリに戻る。
本を読み終わって、ライブラリに戻るのもワンクリックで行えます。
読書中の画面の左上の![]() を押すとライブラリに戻れます。
を押すとライブラリに戻れます。
使いたい便利機能

ページの拡大・縮小をする!
キーボードからページの拡大・縮小は簡単にできます。
本を開いた状態で、下記のショートカットキーを入力すると、拡大・縮小ができます。
ページを拡大する → Ctrlと+
ページを縮小する → Ctrlと-
キーボード1つで出来るので、とても簡単です!
自分好みに設定を変える!
初期設定でも十分使いやすいですが、自分好みに設定を変えれます。(雑誌やマンガはできない場合があります。)
本を開いた状態で、画面上部の「Aa」をクリックすると下記のような画面が出てきます。

フォントから、行間、カラーモードまで、自分好みの設定にできます。
目の負担を軽減してくれる、「明るさ」や「カラーモード」などは、目を酷使している現代人にはピッタリの機能ですよね。
自分好みの設定に変えられるので、ぜひ試して欲しい機能の1つです。
自分は、目への負担が気になるから
カラーモードをよく使うよ!

マーカーを入れた場所やメモを残した場所にすぐアクセスできる。
マーカーやメモを入れたところにワンクリックでアクセスできるのも、すごく便利です。
やり方は本を開いて、右上に表示される![]() をクリックするだけです。
をクリックするだけです。
そうすると、マーカとメモを入れたところを、一覧表示してくれます。(下記の画像のように。)

本のマーカーやメモをどこに残したのか知りたい場合は、一覧に表示された文章をクリックするとあったところにジャンプしてくれます。
引用などを使用したい場合に、役立つ機能の1つです。

全体画面表示で使える操作コマンド!
全体画面にしていると使える、操作コマンドがすごく便利です。
全体画面にして、ページ下部へマウスアイコンを持っていくと、自動で次のようなコマンドが表示されます。(下記画像参照)

できる操作は次の通りです。
- 前のページ、次のページ
- 同期
- 切り替える
- 戻る
- 大画面を終了する
上記が集約されているので、読書するときに重宝します。
マウスで、ページめくりなどの操作する人には嬉しい機能です!
まとめ
いかがでしたでしょうか?
今回の記事では、
今回の記事で紹介した内容!
- Kindle for PCへの本の追加方法!
- 基本操作の方法!
- 使いたい便利な機能!
に、ついて紹介してきました。
これだけの操作方法が分かれば、Kindle for PCの操作で困ることはないでしょう。
自分好みの操作で、パソコンの読書を楽しんでみてください。
最後までお読みいただきありがとうございました。
Kindle for PCと合わせて使いたいサービスと言えば「Kindle Unlimited」です!
良かったら下記の記事も参考にしてみてください。