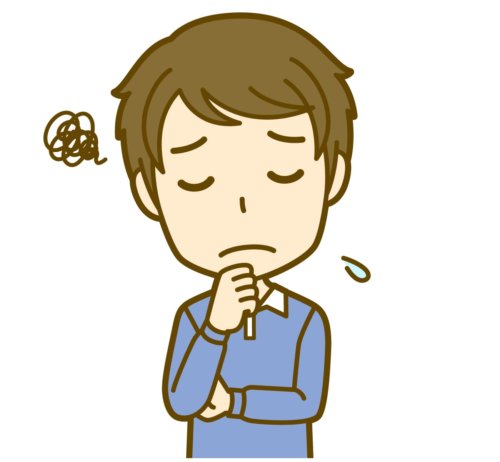
Kindle Paperwhiteの使い方が分からない…
機械音痴な自分でも使えるか心配…
どんな機能があるの?
と、このように悩んではいませんか?
Kindle Paperwhiteって説明書を見ても操作がピンとこず、すごく戸惑った経験が過去にあります。
そういったこともあり、購入してから使い方が分からず、慣れるまで時間がかかりました。
この記事を読めば
- 基本操作
- 便利な機能の使い方
まで、画像つきで簡単にマスターできます。
もちろん電子書籍のダウンロード方法も説明していきます。
この機会にKindle Paperwhiteの使い方をマスターして、存分に読書を楽しみましょう!
この記事を読んで欲しい人
- Kindle Paperwhiteの使い方を知りたい人
- 購入前に使い方が知りたい人
- 電子書籍のダウンロード方法が知りたい人

基本操作

ここでは基本的なKindle Paperwhiteの使い方を説明します。
主に次のようなことです。
※ 今回使用した端末 → Kindle Paperwhite(第10世代) バージョン5.14.1
スリープのオン/オフ/電源を切る
スリープのオン/オフ/電源を切るは、本体下部にあるボタンで行います。

- 電源ボタンを短く1回押す → スリープのオン/オフ
- 電源ボタンを長押し → 電源オフ
基本的には、スリープで問題ありません。
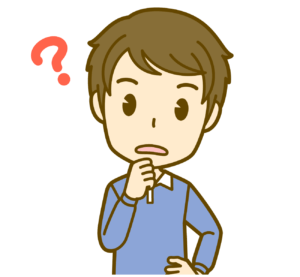
バッテリーを消費しないの?
と疑問に思われるかもしれませんが、ページの切り替えをしないとバッテリーを消費しません。
すごくバッテリーに優しい商品だから読み終わったらスリープでOK!

ページをめくる
ページをめくる動作もすごくシンプルです。

- 黄緑色のところをタップ → 前のページへ戻る
- 水色のところをタップ → 次のページに進む
と、非常にシンプルです。
本によっては逆になる場合もあります。

※ 画像はスリープ画面ですが、本を開いた状態で行ってください。
他にも便利機能として高速ページめくりを利用できます。
1つ注意点として
マンガ限定
なので注意が必要です。
上記で紹介したところを「長押し」することで、高速でページ流れていきます。
ページめくりはすごく簡単だね!

本を閉じる(サイドバーを表示する)
開いている本を閉じたい、別の本に切り替えたいときは、サイドバーを表示させましょう。
step
1画面上部をタップ
下記の画像の辺りです。

step
2表示されたサイドバーから「ライブラリ」をタップ

と、至ってシンプルです。
サイドバーの表示は操作するうえで
重要になってくるので必ず覚えておきましょう!

文字の大きさを変更する
文字の大きさの変更は、スマホやタブレットと同じです。
step
1ピンチインピンチアウトする
下記の画像のようなイメージです。

step
2フォントサイズ変更画面が表示される

step
3画像の+-で自分の見やすい大きさに調整しましょう。
一部できない書籍もあるので注意しましょう。
文字のレイアウト・フォントを変更する
文字のレイアウトやフォントも変更が可能です。
レイアウトでは、
レイアウトでできること
- 方向
- 余白
- 行間
選べるフォントは3種類あります。
選べるフォント
- ゴシック
- 明朝
- 筑紫明朝
などを変更できます。
注意点としては、
レイアウトが固定されている書籍などでは変更できません。
それでは手順を見ていきましょう!
手順は以下の通りです。
step
1サイドバーを表示させます。
本を開いてページ上部をタップしましょう。

step
2「Aa」というのが出てくるのでそこをタップしましょう。

step
3変更できる項目が表示されます。
- テーマ
- フォント
- レイアウト
- その他
といった項目が表示されます。

それらを選択し、自分の好みにあったものに変更してください。
自分好みの設定を保存できるから
これだ!と思うものは保存しておこう!

明るさを変更する
バックライトの明るさも変更ができます。
操作は簡単で、画面上部(黄緑のところ)から下にスライドするだけです。

そうすると、下記のような画面が表示されます。

明るさのところの「+-」をタップしてもいいですし、「○」の部分をスライドさせて変更もできます。
明るさ調整はよく使うからよく覚えておこう!

便利機能の使い方

ここからはKindle Paperwhiteで使える便利機能について説明していきます。
主に次のような機能が使えます。
しおりを挟む
下記の手順で簡単にしおりを残せます。
step
1本を開いた状態で画面上部の右側をタップ

step
2+をタップ

上記のことを行うと、途中まで読んだ本をすぐ読み直すことが可能です。
同様の手順で、しおりを挟んだところが一覧表示されます。
好きなところにすぐジャンプできるので、すごく便利です。
また「このページ重要だから残しておきたい!」
しおりを削除したいときは、
同様の手順で×を押せば消せるよ!

ハイライトを使用する
ハイライト機能も簡単に使用できます。
ハイライト機能とは?
簡単に言えば、本に蛍光ペンで線を引くことと同じです。
手順は以下の通りです。
step
1ハイライトしたい文章を長押し
step
2長押ししたまま、文章をなぞる
※ 黒い線のようなものが表示されます。

step
3離してそのままにしておくと、文字が暗転される

※「取り消し」や「メモ」といった表示が出る場合があります。
これで自分が重要だと感じるところを簡単に残せます。
重要だと思うところをどんどん残そう!

メモを残す
本にメモを残す感覚で、メモ書きができます。
手順は上記で紹介した、ハイライトと似ています。
step
1メモを残したい文章を長押し
step
2長押ししたまま、メモしたい文章をなぞる

※ ここまではハイライト機能と同じです。
step
3吹き出しが表示されるので「メモ」を選択

step
4好きな文章を入れて「保存」を押す。

※ なぞった文章をタップすれば、いつでも書いたメモを確認できます。
下記のように表示されていれば大丈夫です。

紙の本だとためらってしまいますが、
これなら簡単にメモを残せるね!

辞書機能を利用する
Kindle Paperwhiteは辞書機能がついています。
本を読んでいて、分からない単語が出たときにすごく便利な機能です。
下記の3つの中から調べられます。
- 辞書
- wikipedia
- 翻訳
やり方は上記で紹介した、ハイライトやメモとほとんど同じです。
調べたい単語をなぞるだけで、自動で調べてくれます。

語学の勉強なんかでは重宝する機能だね!

ダークモードを利用する
Kindle Paperwhiteには、ダークモードを使用できます。
やり方はすごく簡単です。
step
1黄緑色のところを、下にスライドします。

step
2画面が切り替わるので、「ダークモード」を選択します

これで、目への負担をさらに軽減できます。
書籍のダウンロード方法

ここからは書籍のダウンロード方法を、2つ紹介していきます。
主に次のような検索方法です。
Wi-Fiへの接続が必須なので、接続してから作業しましょう!
手順は以下のとおりです。
※ 初期設定で接続している場合は、飛ばしてもらって大丈夫です。
- ホーム画面で右上にある「:」をタップ
- 設定
- ワイヤレス
- Wi-Fiネットワークを選択
- 使用するWi-Fiを選んで、パスワードを入力する
それでは検索方法をみていきましょう!
本のタイトルを入力して検索する
本のタイトルが分かっているときに、重宝する検索方法です。
手順は以下の通りです。
step
1本のタイトルを入力する
ホーム画面の「Kindleで検索」のところに本のタイトルを入力します。
※ 今回は「嫌われる勇気」と検索しています。

step
2入力結果が表示される
入力すると、本が表示されます。
※ もし読みたい本がない場合は「ぜんぶみる」をタップしましょう。

step
3読みたい本をタップ
読みたい本をタップして、「〇〇で購入」ボタンを押すとダウンロードが開始されます。

※「今すぐ読む」や「ダウンロード」と表示される場合もあります。
- 今すぐ読む → 書籍がダウンロードされると、すぐに読み始められます。
- ダウンロード → ライブラリに追加され、ライブラリから選択することで読み始められる。
step
4ライブラリに追加される
④ ダウンロードが完了すると、ライブラリに追加されるので、本を選んで読み始めましょう!
スマホやタブレットとあまり変わらないね!

カテゴリから読みたい本を探す
カテゴリから読みたい本を探すこともできます。
step
1カートマークをタップ
まずホーム画面から「カートのマーク」をタップします。

step
2ブラウズ(カテゴリ)をタップ
画面が切り替わるので、「ブラウズ(カテゴリ)」をタップ

step
3読みたいカテゴリをタップ
出てきた画面に読みたいカテゴリがあれば、タップ。
※ ない場合は下の「全てのカテゴリ」をタップすると全てのカテゴリが表示されます。

※ 今回は「ビジネス・経済」を選択しています。

step
4細かなカテゴリも表示される
「おすすめの本」「サブカテゴリ」など便利なカテゴリが出てきます。

※ 読みたい本が見つかるまで繰り返しましょう。
自分もよく使う方法なので覚えておいて
損はないでしょう!

まとめ:Kindle Paperwhiteで思う存分読書しよう!
今回の記事では、Kindle Paperwhiteの使い方を画像付きで分かりやすく解説しました。
上記で紹介した操作方法を覚えておけば、使い方に困る心配はないでしょう。
慣れてしまえば、使い方も簡単ですし、読書がはかどること間違いなしの端末です!
この機会に、Kindle Paperwhiteの使い方をマスターしてみましょう!
良かったら下記の記事も参考にしてみてください!


