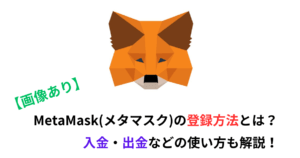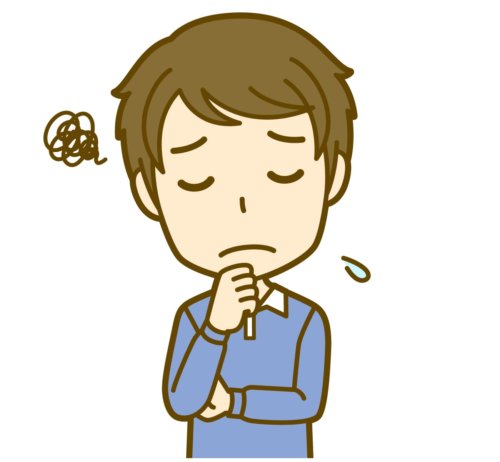
OpenSeaってどうやってアカウント登録するだろう…
スマホからでもできるかな?
といった疑問を解決します。
OpenSeaはNFT取引の老舗マーケットプレイスであり、「馴染みがないし難しいのでは?」と考えてしまいがちです。
しかし、アカウント作成やNFTの売買するまでの下準備も、手順を踏めばそこまで難しくありません。
誰でもOpenSeaのアカウント作成は可能です!
ちなみに、いつも使っているスマホから利用できるのでPCを持っていない人でも簡単に始められます。
今回の記事では、OpenSeaを初めて触れる人にも分かりやすく、アカウント作成と売買までの下準備を画像を交えながら解説します。
これからNFTの世界に飛び込んでみようと考えている人はぜひチャレンジしてみてください。
この記事で分かること
- OpenSeaのアカウントの作成方法
- OpenSeaを始める際の下準備の手順
- よくある質問
OpenSeaで取引を始めるには、仮想通貨の「Ethereum(イーサリアム)」が必要です。
もし購入していないのであれば、手数料無料で購入できる『GMOコイン』を利用しましょう。
\登録簡単!約10分で口座開設できる!/
\手数料無料でユーザーに優しい!/
【スマホ】OpenSeaのアカウント作成方法
スマホからOpenSeaのアカウントを作成する方法を解説します。
手順は以下の通り。
MetaMaskの登録がまだ済んでいない人は、以下の記事を参考にMetaMaskに登録しましょう。
【STEP①】MetaMaskと接続する
OpenSeaとMetaMaskを連携させましょう。
手順は以下の通り。
step
1MetaMaskを開いて「ブラウザ」をタップ

step
2OpenSeaのURLを入力

URLを入力する欄に、OpenSeaのURLを入力しましょう。
上記のリンクを、コピー&ペーストを実施してください。
詐欺サイトが横行しており、MetaMaskの情報を抜かれてしまう危険性があるためです。
step
3三本線をタップ

step
4「ウォレットを接続」をタップ

下へスクロールすると見つかります。
step
5「MetaMask」を選択

step
6「接続」をタップ

step
7「Accept and sign」をタップ

プライバシーポリシーの同意を求められます。
step
8「署名」をタップ

step
9完了


上記のような画面が表示されれば、MetaMaskとOpenSeaの連携は完了です。
【STEP②】日本語表記に変更
デフォルトでは英語が設定されているので、日本語表記に変更しましょう。
手順は以下の通り。
step
1三本線を選択

step
2「Language」を選択

※ 少しスクロールすると、見つけられるはずです。
step
3「日本語」を選択

日本語を選択すると、表記が変わります。
お疲れ様でした!
引き続き設定を進めていきましょう!

【STEP③】プロフィール設定する
それではプロフィールの設定をしましょう。
現状、プロフィール設定はしなくてもNFTの取引は可能ですが、「アカウント名」「メールアドレス」の登録は最低限しておいたほうがいいでしょう。
それでは、手順を解説します。
step
1三本線をタップ

step
2「アカウント」を選択

step
3「プロフィール」を選択

step
4「・・・」をタップ

step
5「設定」をタップ

step
6変更したい箇所を選択して編集

編集したい箇所を選択して、入力しましょう。
編集できる項目は以下の通り。
- ユーザー名
- Bio = プロフィール
- メールアドレス
- ソーシャルメディア連携(Twitter Instagram)
- リンク:自サイトなど
- プロフィールアイコン
- プロフィールバナー:プロフィールの背景画像
変更が完了したら一番下までスクロールして「保存」をタップして、変更を反映させましょう。
変更しておきたい項目は、「ユーザー名」「メールアドレス」の2つです。
NFTを取引するときに利用します。
メールアドレスの設定に移りますね!

step
7メールアドレスの入力後保存をタップ

登録したいメールアドレスを入力後、保存をタップすると、上記の画像のようなポップアップが表示されます。
入力したメールアドレスの受信ボックスを開きましょう。
※ メールが届いてない場合は再送信してみましょう。
step
8メールを開いて「Verify your email」をタップ

step
9完了

上記のような画面になれば、メールアドレスの認証が完了されました。
もう一度プロフィールページに戻って、メールアドレスの欄に入力したアドレスが入っていれば完了です。

お疲れ様でした!
これでNFT取引ができる準備ができました!

【PC】OpenSeaのアカウント作成方法
それではPCからOpenSeaのアカウント作成方法を解説します。
手順は以下の2つ。
注意事項としてOpenSeaのアカウント作成には、MetaMaskの登録が必須です。
もし登録がまだできていない人は、下記の記事よりMetaMaskの登録をお願いします。
登録自体は無料ですぐに終わりますよ!

準備ができたら早速始めていきましょう。
【STEP①】日本語表記に変更
まず、デフォルトになっている英語表記を日本語表記に変更しましょう。
日本語表記のほうが直感的に操作できるので、最初にすることをおすすめしてます!

手順は以下の通り。
step
1人形マークをクリック

step
2「Language」を選択

step
3「日本語」を選択

日本語を選択すると、全ての表記が日本語に変わります。
お疲れ様でした!
続きの手順を進めていきましょう!

【STEP②】OpenSeaとMetaMaskを連携する
step
1OpenSeaにアクセスする
OpenSeaにアクセスしましょう。
step
2「Connect Wallet」を選択

ページ上部にある「Connect Wallet」を選択しましょう。
step
3「MetaMask」を選択

step
4接続するウォレットを選択して「次へ」をクリック

接続するウォレットを選択して「次へ」をクリックしましょう。
1つしかウォレットを持っていない場合は、最初から選択されている場合もあります。
step
5「接続」をクリック

step
6プライバシーポリシーに同意する


プライバシーポリシーの同意を求められます。
「Accept and sign」→ 「署名」の順番でクリックしましょう。
step
7「Got it」をクリック

「Got it」クリックすると、OpenSeaのアカウントの作成は終了です。
これでOpenSeaの利用が可能になりました!
お疲れ様でした!
合わせてプロフィールの設定もしておきましょう。

【STEP③】プロフィール設定する
それでは最後にプロフィールの設定方法を解説します。
現状、プロフィールの設定はしていなくてもNFT取引は可能ですが、「アカウント名」「メールアドレス」の登録は最低限しておきましょう。
それでは手順を解説します。
step
1OpenSeaへアクセス
OpenSeaへアクセスしましょう。
step
2右上のアイコンをクリック

step
3「プロフィール」をクリック

step
4画面右側「・・・」をクリック

step
5「設定」をクリック

step
6「署名」をクリック

step
7「ユーザー名」「メールアドレス」の入力

「ユーザー名」「メールアドレス」を入力しましょう。
入力が完了したら、ページ下部の保存をタップしましょう。

step
8OpenSeaから認証メールが届くので開く

保存を押すとOpenSeaから認証メールが届くので、開封して「Verify your email」をクリック。
step
9完了

上記のような画面に切り替わったら、メールアドレスの設定は完了です。
先程の設定ページに戻り、メールアドレスの欄に登録したメールアドレスが表示されていることを確認しておきましょう。

お疲れ様でした!
プロフィールの設定は以上です。

NFTを購入する準備をする
OpenSeaのアカウント作成が完了したら、NFTを購入する準備をしましょう。
NFTを購入するには紐づけしたMetaMaskのウォレット内に、イーサリアムが必要になります。
イーサリアムをMetaMask内に送金するために、以下の4STEPを完了する必要があります。
1つずつ手順を確認していきます。
【STEP①】国内取引所の口座開設(GMOコイン)
まずは、イーサリアムを買うためのお店(仮想通貨の国内取引所)の開設が必要不可欠です。
まだ口座開設ができていない場合は、口座開設をしましょう。
手数料の観点などから、おすすめの仮想通貨取引所は、「GMOコイン」です。
理由として、
- イーサリアム購入時の手数料が無料
- MetaMaskへの送金時の手数料が無料
- 日本円の入金が無料
と、なっており、手数料ですごく有利です。
他の大手国内取引所は、手数料で不利です...
手数料だけで○千円掛かったりします...

ですから、口座開設がまだの人はGMOコインの口座を開設し、お得に取引を開始しましょう。
\登録簡単!約10分で口座開設できる!/
【STEP②】GMOコインに日本円に入金する
口座開設が完了したら、GMOコインに日本円を入金しましょう。
ちなみに、GMOコインは入金手数料無料で入金できるのですごくお得です。
入金方法については以下の記事で詳しく解説しているのでそちらを参考にしてください。
【STEP③】イーサリアムを購入する
GMOコインの口座開設が完了したら、早速イーサリアムを購入してみましょう。
難しそうなイメージがありますが、手順通りにすればできますよ!

手順は別記事で画像を交えながら詳しく解説しているので、そちらを参考にしてみてください。
購入時の注意点も合わせて読んでおくと、お得に取引できます。
【STEP④】購入したイーサリアムをMetaMaskに送金する
それでは最後の手順である、イーサリアムをGMOコインに送金していきましょう。
送金は、GMOコインのアプリの「預入/送付」から行なえます。

詳しい手順は下記の記事で解説しているので、画像を確認しながら確実に行ってください。
送付は、自分の資産に直結する操作なので、慎重にやるように心がけてください。
MetaMaskへの送付が、完了したらNFTを買う準備は完了です。
よくある質問

詐欺サイトの見分け方は?
サイトのURLで判別が可能です。
詐欺サイトは、opensaeになっていたりして、見分けが付きにくいです。
アクセスするさいは、十分にURLを確認して、取引するようにしましょう。
プロフィールの名前は本名のほうがいいですか?
プロフィールの名前は、本名以外でもなんら問題ありません。
個人が特定されてしまうのが、嫌な人はニックネームなどを設定するようにしましょう。
OpenSeaのサイトを日本語にする方法はありますか?
上記のアカウント作成方法のところで説明しています。
そちらを参考に設定を変えてみてください。
公式アプリからは購入や販売はできないの?
公式アプリは、「観覧専用」で購入や販売はできません。
購入や販売をする場合は、メタマスクのブラウザからしましょう。
まとめ:OpenSeaのアカウントを作成してみよう!
今回の記事では、OpenSeaのアカウント作成方法と、NFTを購入するときに必要な準備について解説してきました。
アカウントの作成と、NFTを購入する準備ができたら、あとは気になるNETを購入したり、販売したりできるようになります。
最初は難しく感じるかもしれませんが、できるようになりますよ!

まだまだNFTは世間一般的に普及していませんが、これから伸びる市場として注目を集めています。
数百円で購入したものが、何十万円に化けたNFTも中には存在しているので、ぜひチャレンジしてみてください。
ぜひこの記事を参考に、NFTの世界に近づいて先行投資してみてください。
また各種手数料が無料でNFT取引と相性がいい「GMOコイン」の口座開設もお忘れなく。
\登録簡単!約10分で口座開設できる!/
最後までお読みいただきありがとうございます。