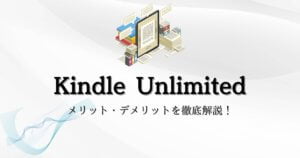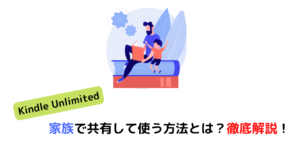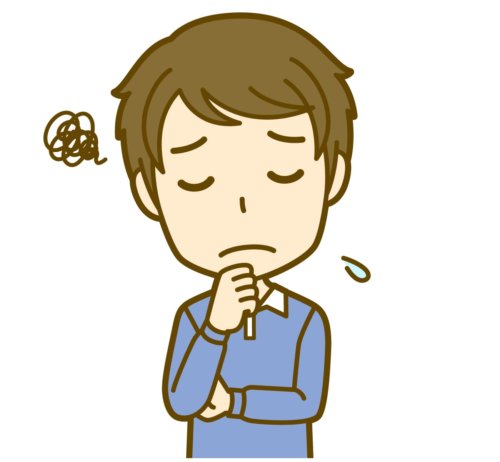
Kindle Unlimitedの効率のいい検索方法ってある?
有料本と対象本がぐちゃぐちゃで分かりにくい…
読みたい本を見つけるのに時間が掛かる…
と、悩んでいませんか?
自分自身もKindle Unlimitedのサービスを始めた頃に、検索方法が分かりづらいなと感じていた1人です。
そこで今回の記事では、次のようなことを紹介していきます。
この記事を読んで欲しい人!
- Kindle Unlimited対象本の効率のいい検索方法が知りたい人
- Kindle Unlimited契約前に対象本の確認をしたい人
Kindle Unlimitedの正しい検索方法を知って、Kindle Unlimitedを最大限活用してみてください!
→ Kindle Unlimitedについてまとめた記事はこちら
対象本の見分け方って?

まず初めに、対象本の見分け方を紹介します。
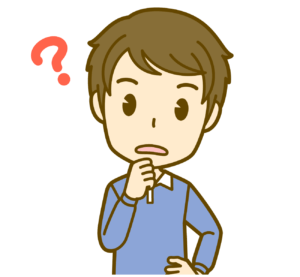
Kindle Unlimitedの対象本と有料本の違いってなに?
って方もいらっしゃるでしょう。
見分け方は下記の2つで見分けることが可能です。

Kindle Unlimitedの対象本になっている本は、本の上に「Kindle Unlimited」のロゴが入っています。
または、スマホやタブレットで検索したときに下のような「¥0 Kindle Unlimited」と表示されます。

有料本にはこのような表記はなく、金額が記入されています。
どんな検索方法がある?

次に気になる検索方法を紹介します。
3種類の方法で検索することを想定して、紹介していきます。
この3種類の方法を覚えておけば、Kindle Unlimitedの対象本検索で困ることはありません。
それでは1つずつ見ていきましょう!
スマホ・タブレットの専用アプリを使って検索する!
Kindle Unlimitedの専用アプリである、「Kindle」を使った検索方法の説明です。
まだダウンロードが完了していない人は下のバナーからダウンロードしましょう。

ダウンロードが完了したら、アプリを起動してみましょう。
手順は以下のとおりです。
画像つきの解説は下にあるよ!

アプリが起動すると、本がずらっと並んでいると思いますが、1番下にあるメニュー欄の「カタログ」をタップしましょう。(赤い四角の枠をしているところです)

カタログに移動が完了したら、自分が読みたい本の名前や、読みたいジャンルの本を検索してみましょう。
今回は「ブログ」で検索してみます。
ブログと検索すると、ブログに関連した本がズラッと並びます。
ですが、ここで並んでいるのは
- Kindle有料本
- Kindle Unlimited対象本
がぐちゃぐちゃになって並んでいます。
そこで「フィルタ」を選択、その中の「Kindle Unlimited」を選択します。
そうすることで、Kindle Unlimitedの対象本だけを、一覧表示できます。(下記の画像を参照)

フィルタを使うことで、Kindle Unlimited対象本を効率よく探せるので、活用してみてください。
Amazonアプリから検索する
ここではAmazonアプリから検索する方法です。
Amazonアプリのダウンロードは下のバナーからできます。
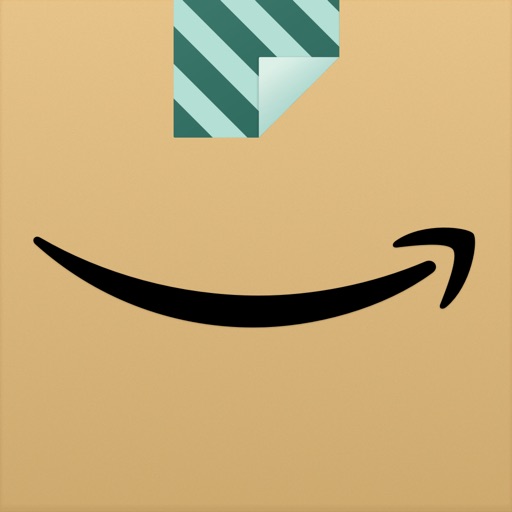
アプリが起動すると、次のような画面が立ち上がると思います。
手順は以下の通りです。
画像つきの解説は下記です!


そうしたら下の「アカウントのマーク」を押しましょう。
押すと、下記のような画面が出てきますので、
- アカウントサービス(少し下へスクロール)
- メンバーシップおよび購続
- 詳細はこちら
の順番で進んでいきましょう。(下記画像を参照してください)

そうすると、この次のような画面が表示されます。

検索窓で読みたい本や、ジャンルを入れてみましょう。
今回も、「ブログ」と検索してみます。
そうすると、
- kindle有料本
- Kindle Unlimited対象本
が、一覧されます。
「絞り込み」欄から「読み放題対象タイトル」と進むと、Kindle Unlimited対象本だけ表示してくれます。(下記を参照してください)

少し手順が多いですが、アプリをよく使う人にはおすすめの方法です!

パソコンから検索する
ここでは、パソコンからKindle Unlimitedの対象本を検索する方法を紹介します。
最初にAmazonのトップページにアクセスしましょう。
TOPページの検索窓の、「すべて」の欄をクリックしてください。

その中から「Kindleストア」を選択したら、読みたい本や読みたいジャンルを入力しましょう。
今回も、「ブログ」と検索窓で検索します。

そうすると「ブログ」に関係のある、Kindle本がズラッと並びますが、「有料本」と「Kindle Unlimited対象本」がぐちゃぐちゃになって表示されています。
そこで左の「読み放題対象タイトル」を押すと、Kindle Unlimitedの対象本だけが表示されるようになります。

パソコンで検索するときは注意が必要です!
【番外編】ざっくりした内容で検索をしたい。

あまり読みたい本も決まっておらず、ざっくりした内容で調べたい人もいるでしょう。
例えば次のような場合です。
- 今月の人気書籍
- 今月新しく追加された本
- 今注目されている本
- 雑誌の人気タイトル
かなりざっくりしていますが、自分がよく利用する方法です!

ざっくり検索して、タイトルや直感で気になる本を選んだりしています。
ここでは次の2点の方法を紹介します。
- スマホ・タブレットのアプリを使って検索する
- パソコンから検索する
それでは見ていきましょう!
スマホ・タブレットのアプリを使って検索する
スマホやタブレットに入っている「Kindle」アプリを開きましょう。
アプリを開いたら、「カタログ」をタップしましょう。

そうすると、
- ビジネス、経済のおすすめ商品
- 雑誌の人気タイトル
- 今月の新着タイトル
などが表示されます。
その中からスクロールして、気になる本を見つけて読んでみてもいいでしょう。
簡単なので、ぜひやってみてください!
パソコンから検索する
Kindle Unlimitedのページへアクセスしましょう。
ページが表示されたら、サインインしましょう。
※サインインが完了している場合は、このページは表示されない場合があります。

そうすると次のような画面が出てきます。

スクロールしていけば、〇〇のおすすめ商品、人気の〇〇のようなざっくりした検索結果が表示されます。
まとめ
今回は次のようなことを紹介してきました。
この記事のおさらい!
- 対象本の見分け方!
- Kindle Unlimited対象本の検索方法!
- ざっくりした内容の検索方法!
こちらで紹介した方法を利用すれば、簡単にKindle Unlimitedの対象本を見つけられます。
実際に、Kindle Unlimitedのサービスを利用している人や、入会を考えているけど、対象本の検索ができないとお困りの方のお役に立てば、幸いです。
最後までお読みいただきありがとうございました。