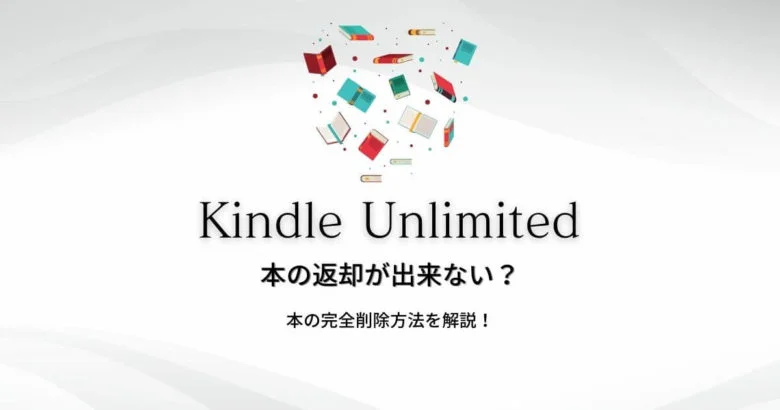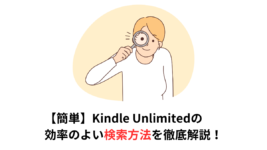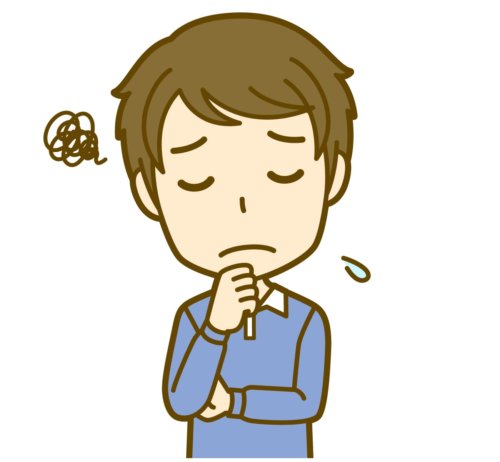
本の返却ができない…
一覧表示させて返却したい…
ずっとライブラリに残ってる…
と、Kindle Unlimitedで借りた本が残っていて困っていませんか?
返却処理しても、ライブラリに残り続けている本があったりして悩んでいる人も多いのです。
自分も実際に困った経験があり、削除するのにすごく戸惑った経験があります。
そこで今回は次のようなことを紹介していきます!
この記事の内容
- 返却が必要な理由
- 本の返却(本の利用を終了)する方法4選
この方法を実行すると、借りている本を一覧表示しながらライブラリから完全に削除できるので、重宝します!
この記事を読んで欲しい人
- 本の完全削除の仕方が知りたい人。
- 一覧表示させてまとめて本を返却したい人。
それではみていきましょう!
なぜ返却(本の利用を終了)が必要なのか

Kindle Unlimitedは最大で20冊の本までしかライブラリに追加できません。
※2021年9月頃からライブラリに追加できる本の数が10冊→20冊に増えました。
分かりやすく言えば返却期限はないけど、
借りられる上限がある、図書館のようなイメージだね!

1度も返却しないまま21冊目を追加すると、ライブラリに追加している本を返却(本の利用を終了する)必要があります。
本を追加するたびに返却を求められるので、煩わしさを感じる人もいます。
次の方法を利用することで、まとめて返却(本の利用を終了する) をすることが可能です。
返却(本の利用を終了)する方法3選

ここでは”4つ”の返却方法を紹介していきます。
1つずつ見ていきましょう!
kindleアプリから返却する
返却手順
- kindleアプリを開く
- マイライブラリを開く
- 削除したい本の表紙を長押しする
- 本の利用を終了するを選択
- 利用を終了
- 完了
画像付きで知りたい人は、下記を参照して下さい。
step
1kindleアプリを開きます
step
2ライブラリを開く

画面下記のライブラリを押すと、読める本の一覧が表示されます。
step
3削除したい本の表紙を長押しする

長押しすると、上記のような選択画面が表示されます。
step
4本の利用を終了するを選択

step
5利用を終了するを選択

利用を終了するを選択すると、ライブラリから削除されます。
Amazonアプリから返却する
返却手順
- Amazonアプリを開く
- 画面下の人形マークをタップ
- アカウントサービス
- コンテンツと端末の管理
- 削除したい本の「…」をタップ
- 「この本の利用を終了」をタップ
- 「はい」をタップ
- 完了
返却手順は上記のとおりです。
画像を見ながら操作したい人は、下記を参照してみてください。
step
1Amazonアプリを開きます
step
2アプリを開いたら「画面下の人型マーク」をタップ

※ ログインがまだの場合はログインを促す、アナウンスがある場合があります。
step
3「アカウントサービス」→「コンテンツと端末の管理」の順にタップ
下記の画像を参照してください。

step
4削除したい本の「…」→「この本の利用を終了」→「はい」の順でタップ
ライブラリからも、完全になくなります。(下の画像を参照)

Amazonアプリからの返却方法は以上になります。
スマホのブラウザから返却する
返却手順
- Amazon公式ホームページへアクセス
- 人型マークをタップ
- アカウントサービスの中の「すべてを表示」
- コンテンツと端末の管理
- 返却したい本の「…」をタップ
- 「本の利用を終了」をタップ
- 「はい」をタップ
- 完了
step
1Amazon公式ページへアクセス
ログインがまだの人は「Kindle Unlimited」を契約している、アカウントでログインします。
step
2ページ上部のアカウント名のある「人型マーク」をタップ
アカウントサービスの一覧が表示されます。
step
3すべてを表示をタップ
step
4「コンテンツと端末の管理」をタップ

※ 画面が切り替って、少し下へスクロールすると見つかるはずです。
タップすると、Kindle Unlimitedで借りている本が一覧として表示されます。
step
5返却したい本の「…」をタップ
※ タイトルと著者をしっかり確認しましょう。
step
6「本の利用を終了」をタップ
step
7「はい」をタップ

確認の画面に切り替わりますので、「はい」をタップすると、ライブラリから選択した本が完全に削除されます。
スマホのブラウザから削除する方法は以上になります。
パソコンのブラウザから返却する
返却方法
- Amazon公式ホームページへアクセス
- 画面右上「アカウント&リスト」
- コンテンツと端末を管理
- 削除したい本の「…」をクリック
- 「本の利用を終了」をクリック
- 「はい」をクリック
- 完了
step
1Amazon公式ページへアクセス
ホームページにアクセスしたら、Kindle Unlimitedを契約しているAmazonアカウントへログインしてください。
step
2「アカウント&リスト」をクリック
※ ページ上部右側に表示されています。

step
3「コンテンツと端末の管理」をクリック
※ 下記のような画像が出てきます。
「コンテンツと端末の管理」は、一覧の中の真ん中の辺りにあるはずです。

クリックすると、自分がKindle Unlimitedで
- 借りている本
- 購入した電子書籍
などが一覧として表示されます。
注意点
※ そのときに色々なコンテンツに登録されている人は、コンテンツ内の情報がたくさん出てきます。
下記画像の赤いところを「Kindle Unlimited」に変えておくと、Kindle Unlimitedで借りた本だけの表示に切り替えてくれます。

step
4「…」をクリック
削除したい本のタイトルの左横にある「…」をクリックしましょう。

step
5本の利用を終了をクリック
step
6「はい」をクリック

「はい」をクリックすると、ライブラリから完全に削除されます。
パソコンのブラウザから削除する方法は以上になります。
まとめ
いかがでしたでしょうか?
今回の記事では次のことを紹介してきました。
この記事のおさらい!
- 返却(本の利用を終了する)理由
- kindleアプリから返却する方法
- Amazonアプリから返却する方法
- スマホのブラウザから返却する方法
- パソコンのブラウザから返却する方法
この4パターンの方法を覚えておけば、
- 「本が返却できない」
- 「ライブラリにずっと残っている」
と困ることはありません。
これらを活用すれば、ライブラリがスッキリした状態で本を選べます。
読みたい本が出てきたら、すぐにライブラリに追加できるのでストレスフリーです。
ぜひ試してみてください!
本を返却したら、次は本を借りましょう!
Kindle Unlimited検索の上手なやり方が知りたい人はこちらの記事も参考にしてみてください!
→ 【難】Kindle Unlimited対象本の上手な検索方法って?分かりづらいを解決します!
他にも、Kindle Unlimitedの履歴が削除できずに困っている人は、下記の記事も参考にしてみてください。