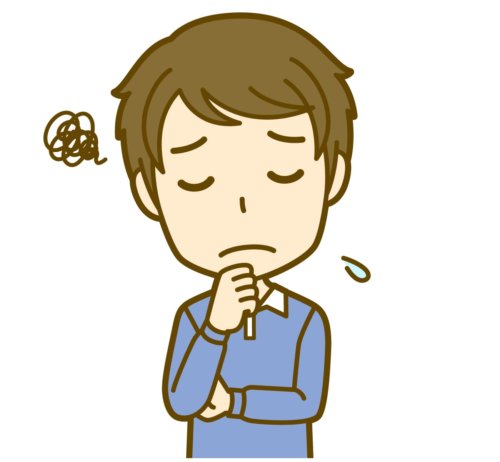
Braveを使ってみたいけど使い方が分からないから1から教えて欲しい...
知っておくと便利な使い方を知りたい!
といった疑問を解決します。
Braveブラウザは、
- 広告ブロック
- 仮想通貨BATを稼げる
といった、多くのメリットがあります。
しかし、ブラウザの設定って一見難しそうに思えますよね。
また普段使っているブラウザと少し特徴が違うので、設定内容も増えるのでは?と考えてしまいます。
そこで今回の記事では、インストール手順から使い方まで徹底的に解説していきます。
この記事を読めば、Braveブラウザの使い方を覚えられること間違いなしです。
ぜひ読み進めてみてください。
Braveのインストール手順

まずはBraveをインストールしていきましょう。
インストール手順は以下の通りです。
step
1公式ページへアクセス
公式ページにアクセスし、アプリをダウンロードしていきましょう。
step
2今すぐダウンロードをタップ

ファイルをどこでもいいので保存しましょう。
step
3保存したファイルを実行
保存したファイルを実行すると、自動でインストーラーが実行されます。
step
4インポート設定&検索エンジンの設定
braveはGoogleChromeで利用していた
- ブックマーク
- 拡張機能
- パスワード
などは、引き続き利用可能。
インストール時にインポート可能なので、設定していきましょう。
次に、利用する検索エンジンの設定をしていきます。(あとで変更化)
ここで1つ注意点ですが、braveの検索エンジンがデフォルトになっている場合があります。
個人的な感想ですが、使い慣れているGoogleを選択した方が無難です。
braveの検索エンジンは少し癖があります...

検索エンジンをGoogleに変更し、進めていきましょう。
step
5インストール完了

上記のような画面が表示されれば、インストールは完了です。
お疲れ様でした!
利用する準備はできました。

これだけは知っていて欲しいBraveの使い方!【8選】

ここからは”これだけは知っておいて欲しい”braveの使い方を紹介します。
今回紹介する項目は以下の通り。
- ホーム画面
- BraveShields(ブロック機能)
- BraveReward(BATを稼ぐ)
- bitFlyerと連携する
- Brave Sync(同期)
- BraveNews
- ウォレットの設定
- デフォルトの検索エンジンを変更する
- バックグラウンド再生
1つずつ見ていきましょう。
ホーム画面

ホーム画面は1番使う部分であり、使いたい機能が充実している部分です。
紹介するのは以下の5点。
- 統計データ
- BraveRewards
- トップサイト
- BraveNews
- 各種設定へのショートカット
1つずつ見ていきます。
統計データ
Braveを利用し始めてからの、データを確認可能です。
確認できるデータは、
- ブロック済みの広告・トラッカー数
- 節約できたデータ使用量
- 節約できた読み込み時間
を、ひと目で見れます。
ちゃんと機能していることを確認できますね!

BraveRewards
BraveRewardsは、Braveを利用し始めて獲得できた「BAT」の量を確認できます。
Brave Rewardを有効にしておく必要があります。
トップサイト
画面左側に、トップサイトを表示してくれます。(アイコン)
表示される内容は、
- よく観覧するサイト
- お気に入り
の、2種類。
自分がよく利用するサイトに瞬時に移動できるので、すごく便利な機能です。
BraveNews
ホーム画面を下にスクロールすると、自分が気になるニュースを表示できます。
見たいニュースのジャンルも自分好みにカスタマイズ可能です。
各種設定のショートカット
各種設定のショートカットです。
- ホーム画面のカスタマイズ
- Braveの設定
- ブックマークの表示と管理
- 観覧履歴
- プライベート通話の開始
といった、設定に素早くアクセス可能です。
BraveShields(ブロック機能)
Braveはインストールするとデフォルトで、ブロック機能が使えます。
特に変更する必要はなく、そのまま使って頂いて困ることはありません。
自分もBraveを利用してますが、一度もブロック機能で困ったことはないよ!

追加で
- クッキーの削除
- ブラウザを閉じると履歴削除
などの機能を追加することも可能。
プライバシーが気になる人は設定してもいいかもしれません。
BraveReward(BATを稼ぐ)
BraveRewards(BATを稼ぐ)設定の方法を解説します。
インストールしただけでは、BATを稼ぐことはできません。
デフォルトで、稼げる設定になっていないためです。
BATを稼げるようにする設定は以下の通り。
step
1新しいタブを表示させる
braveブラウザ上部の、「+マーク」を選択すると表示されます。
step
2Rewardsの使用開始を選択

画面右側に表示されている、「Rewardsの使用開始」を選択するとBATが貯まるようになります。
設定は以上です。
あとは通常通りブラウザを利用すると、BATを稼げるようになります。
稼ぎ方について、詳しく知りたい人は、下記の記事を参考にしてみてください。
bitFlyerと連携する
BraveRewardを開始したら、bitFlyerと連携しましょう。
連携させると、
- bitFlyerウォレットに自動でBATを送金してくれる
- bitFlyerでBATを売って日本円に換金できる
など、Braveで稼いだBATを有効活用できます。
Braveを利用する上で必須の項目なので、連携することをおすすめします。
BitFlyerの口座開設がまだの人は下記のバナーより登録しましょう!
\最短10分で口座開設/
\招待コード『bzpunjni』と入力!/
\Braveに必須の取引所!/
step
1新しいタブの「BAT」マークをクリック

画面上部のアドレスバーの横にあります。
step
2「未認証」をクリック

step
3「続ける」をクリック

step
4「bitFlyer」を選択

step
5BitFlyerへログイン

step
6確認コードの入力


step
7「許可する」を選択

お疲れ様でした!
無事に認証されれば連携は完了です。


上記の画像のように、「認証済み」になれば、提携は完了しています。
Brave Sync(同期)
Brave Sync(同期)のやり方を解説します。
同期したいメイン端末から、下記の設定をしましょう。
step
1新しいタブから歯車アイコンを選択

step
2同期を選択

step
3同期機能を利用開始の選択

step
4新たな同期チェーンを開始するを選択

step
5どちらかを選択

step
6同期コードが表示される


同期コードが表示されるので、同期したい端末で入力しましょう。
入力の手順は、
上記の手順でできます。
スマホであれば、QRコードを読み取るだけで同期できるので、QRコードがおすすめです。
お疲れ様でした。
同期の手順は終了です。

BraveNews
BraveNewsは、自分が気になるニュースを表示してくれる機能です。
上記で紹介した、BraveRewardと合わせて利用すると、仮想通貨BATを稼げます。
設定方法は以下の通り。
step
1新しいタブを開く
step
2画面下部のカスタマイズを選択

step
3braveNewsを選択

step
4braveNewsを有効にするを選択

お疲れ様でした!
設定は終了です。

新しいタブを開き、ページを下にスクロールすると、BraveNewsが表示されるようになります。
フォロー機能を使うと優先的に表示してくれるので、気になるNewsをフォローしてみてください。

ウォレットの設定
デフォルトの検索エンジンを変更する
デフォルトの検索エンジンの変更方法を紹介します。
検索エンジンのおすすめは「Google」です。
もし他の検索エンジンになっている場合は変更をおすすめします。
step
1新しいタブより設定を選択

新しいタブの右下に歯車アイコンが表示されているので選択しましょう。
step
2検索エンジンを選択

step
3「Google」に変更

表示された、上部2つを「Google」に変更しましょう。
変更後、検索エンジンがGoogleになります。
バックグラウンド再生
Braveはスマホのバックグラウンド再生が設定さえすればできてしまいます。
Google ChromeやSafariではできないんだよね。

しかし、デフォルトでは、オフになっている場合があるので、オンにする必要があります。
手順は以下の通り。
You Tubeなどを視聴する人は便利な機能なので、オンにしましょう。
これだけは知っておきたい機能!

これだけは知っておきたい機能として、次のことを紹介します。
詳しく解説していきます。
YouTubeの広告もブロックしてくれる
BraveはYouTubeの広告もデフォルトでブロックしてくれます。
面倒な設定は一切不要です。
しかし、2点注意が必要で、
- スマホでは画質が落ちる
- ブロックできない広告もある
の2つが挙げられます。
最近は4K画質など、高画質な動画もありますが、スマホ版のBraveは低画質でしか再生できません。
PC版(Window Mac)は4K動画(2160K)再生に対応。
また、YouTube側でスキップできない広告の配信も開始されており、そういった類の広告はブロック不可。
デメリットはありますが、無料で広告をブロックしてくれるので、YouTubeを利用するときは、使いたいブラウザの1つです。
BraveのYouTube利用を詳しく知りたい人は下記の記事も参考にしてみてください。
→ 【広告なし】YouTube観るならbraveブラウザを使おう!おすすめの機能も徹底解説!
Braveインストール後の注意点

Braveのインストール後の注意点が2点あります。
詳しく見ていきます。
デザインが崩れる場合がある
広告が多く掲載されているサイトなどは、デザインが崩れる場合があります。
理由として、広告掲載を前提にサイト設計されているためです。
どうしてもサイトの観覧がしたい場合は、
- BraveShieldsを無効化する
- GoogleChromeやSafariを利用する
といったことが必要になります。
「広告ブロック=快適」とはならないケースもあるので、注意が必要です。
iPhoneではBATを稼げない
残念ながらiPhoneでは、BATを稼げません。
アップル社の利用規約に違反するためです。
稼げるのは、
- Windows
- Android
の、2種類のみです。
ブロック機能はiPhoneでも、大差なく利用できます。
BATは稼げませんが、ブロック機能を使いたい人には、おすすめのブラウザです。
まとめ:Braveの使い方をマスターしよう!
今回の記事では、Braveのインストール方法と基本的な使い方を紹介してきました。
機能が多い分、「使い方も難しいのでは?」と考える人もいますが、そんなことはありません。
上記で記載した使い方を覚えていただければ、Braveを使いこなすことが可能です。
一部注意点もありますが、『ブロックできて稼げる』素晴らしいブラウザです。
また、Braveは他のブラウザからでも簡単に移行できます。
ぜひこの機会にBraveの使い方をマスターして、Braveの魅力に、触れてみて下さい。
